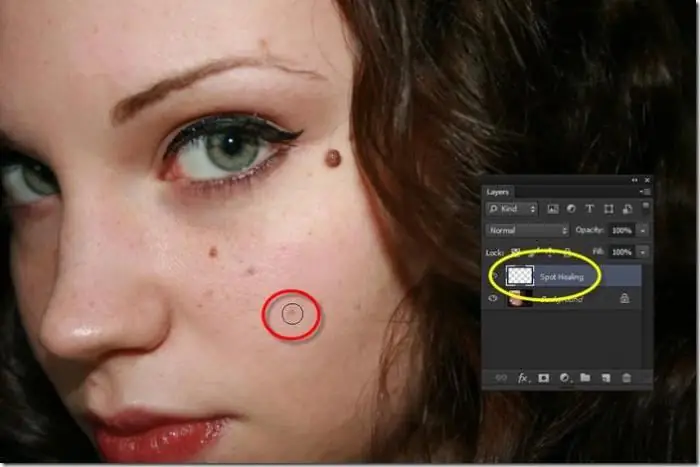2025 מְחַבֵּר: Leah Sherlock | [email protected]. שונה לאחרונה: 2025-01-24 17:50:23
כמעט אף אחד לא משתמש כעת במצלמות סרטים, ומצלמות דיגיטליות מאפשרות לך לערוך תמונות באמצעות תוכניות מיוחדות. אחד האמצעים לתיקון אי דיוקים בתמונה או להעלמת כתמים שונים הוא "מברשת הריפוי" בפוטושופ, ונדבר על זה.
מה זה "פוטושופ"?
עם פיתוח המצלמות הדיגיטליות, נוצר צורך בפיתוח עורך רב תכליתי מיוחד. "פוטושופ" פותחה על ידי אדובי סיסטמס ושימשה לעבודה עם תמונות באורך מלא, אבל יש גם כמה כלים נקודתיים בפונקציונליות שלו.
היום, "פוטושופ" משמש לעיבוד תמונות חובבים ומקצועיות כאחד. התוכנית פועלת על מערכות הפעלה Windows ו-Mac OS.
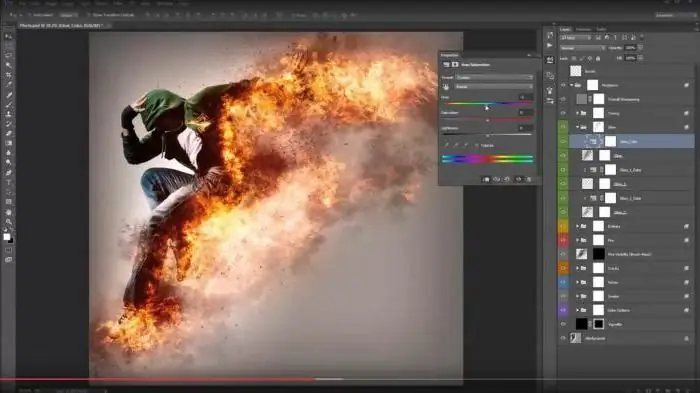
במבחר שלה, לתוכנית יש יותר ממאה כלים ופונקציות שונות, כמו גם מספר רב של אפקטים לעריכת תמונות. לְרַבּוֹת"מברשת מרפא" ב"פוטושופ" היא אחת הדרכים לתקן תמונות.
מהי מברשת הריפוי?
"מברשת הריפוי" היא כלי שיכול לתקן פגמים על סמך אזורים סמוכים בתמונה. פונקציה זו לא רק מציירת עם הפיקסלים שנבחרו בתמונה, אלא גם משווה בהירות, שקיפות וחושך. בשל כך, בתהליך השיקום מתקבל אזור שאינו שונה משאר התמונה.
תכונות כמו מברשת הריפוי בפוטושופ חלות לא רק על תמונות, אלא גם על אנימציות או סרטונים.
כיצד להשתמש
כדי להשתמש בכלי זה, בחר אותו בסרגל הכלים. ולאחר מכן בצע את הפעולות הבאות.
תחילה, לחץ על דוגמית המברשת כדי לבחור אפשרויות.
- אם אתה עובד מטאבלט, בתפריט "גודל", בחר "לחץ בעט", וקבע גם את "גלגל העתקה" - זה יאפשר לך להשתמש טוב יותר בתוכנית במסך הרגיש של התקן. אם במהלך העבודה אינך צריך להגדיל או להקטין את התמונה, לחץ על הפריט "השבת".
- מצב שכבת-על. כדי לשמור על הרעש והסרט, השתמש במברשת בעלת קצה רך ולחץ על "החלף".
- מקור של פיקסלים לעבודות שחזור. ישנן שתי אפשרויות: "מדגם" - ואז פיקסלים מתמונה פעילה או "דפוס" - הם יילקחו מהתבנית.
- יש להגדיר יישור לדגימה רציפה של פיקסלים, כדי לא לאבד את הנקודה הרצויה בעת שחרור כפתור העכבר. אם זה לא נדרש, בטל את הסימון בתיבה זו.
- בחר דוגמה מהשכבות שצוינו. אם יש צורך לתקן רק את השכבה הנוכחית, אז הגדירו את האפשרות פעילה, אם כמה, אז כל השכבות, ואפשר גם להגדיר "נוכחי והבא".
- אקראי - יש להוריד את הפרמטר הזה למינימום בעבודה עם תמונה בעלת גרעינים גסים.
שני, הגדר את נקודת הייצור. כדי לעשות זאת, לחץ על אזור התאוששות כלשהו תוך החזקת מקש Alt. כאשר עובדים על מספר תמונות בו-זמנית, זכור כי עליהן להיות אותה ערכת צבעים.

שלישי, אתה יכול להגדיר פרמטרים נוספים בחלונית "מקור השיבוטים", שבו אתה יכול להגדיר עד חמישה מקורות ייצור שונים.
כשתשחרר את לחצן העכבר, התמונה תערך. בדקנו כיצד להשתמש במברשת הריפוי בפוטושופ. כעת נעבור לאפשרות הנקודה.
מברשת הופכת
אם אתה צריך להסיר במהירות כל כתמים מהתמונה או פגמים קטנים אחרים, אז המברשת לריפוי נקודות בפוטושופ תעזור. זה עובד באנלוגיה לזה הרגיל, כלומר, הוא משתמש בפיקסלים ומשווה אותם עםתמונה, אך אין צורך לציין נקודה עבור התבנית. הוא מבוסס על האזור שמסביב לאזור המשוחזר.
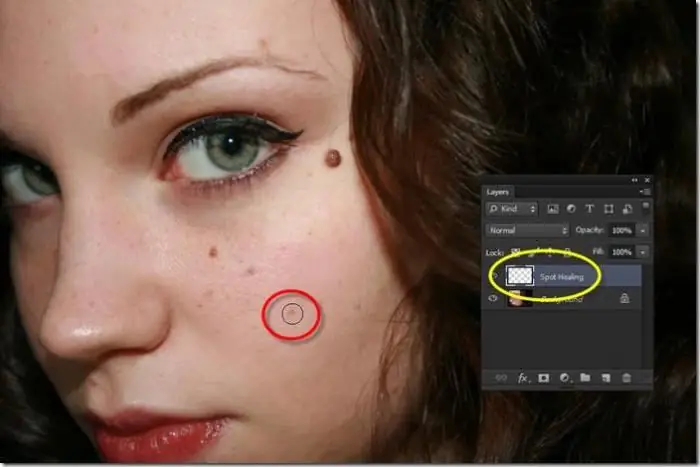
כדי לבצע התאמות תמונה עם הכלי הזה, בצע את הפעולות הבאות:
- בחר מברשת נקודתית מסרגל הכלים, עדיף להוסיף קוטר גדול יותר לאזור השחזור.
- בחר את אזור הפיקסלים שלאורך הקצה של שכבת העל צריכה להתרחש, השתמש בהם כדי ליצור את המרקם. כמו כן הוסף אפשרות לדירוג תוכן הקרובה ביותר כדי למלא את האזור ללא גבולות בולטים.
- בחר "דוגמית כל השכבות". רק לאחר מכן לחץ על אזור התיקון.
לפיכך מברשת ה-Spot Healing בפוטושופ תתקן את הפגמים בתמונה.
מה לעשות אם מתרחשת שגיאה
לפעמים עשויות להיות שגיאות הקשורות לפעולת הכלי הזה. במצבים הקריטיים ביותר, אם "מברשת הריפוי" ב"פוטושופ" לא עובדת וגם רכיבי עריכה אחרים אינם זמינים, אז כדאי להתקין מחדש את התוכנית כשהאנטי וירוס מושבת.
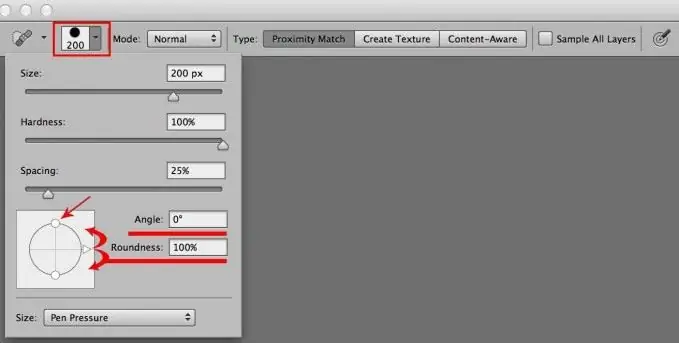
אם העבודה השגויה מחוברת רק למברשת עצמה, סביר להניח שבחרתם בשכבות הלא נכונות או בשימוש בחותמות. בדוק את כל הגדרות ה-Healing Brush עם הדוגמה שלמעלה ונסה שוב.
מוּמלָץ:
כיצד להשתמש בגואש ברישום: כיתת אמן על עבודה עם צבע

נושא המאמר שלנו הוא גואש. נתחיל את כיתת האמן בעבודה איתו עם תיאור של תכונות הצבע. הוא זמין בשתי גרסאות: פוסטר, המשמש לרוב בבית הספר בשיעורי ציור, ואמנות - לעבודה מקצועית
איך לצייר אש עם פוטושופ

כמה טכניקות קשות לכאורה מתגלות כקלות מאוד לביצוע. למשל, קל מאוד לצייר להבה בפוטושופ. אתה רק צריך לזכור את רצף הפעולות הנכון
כיצד להשתמש ב-Spotify ברוסיה: כיצד להשתמש בשירות ולסקור אותו
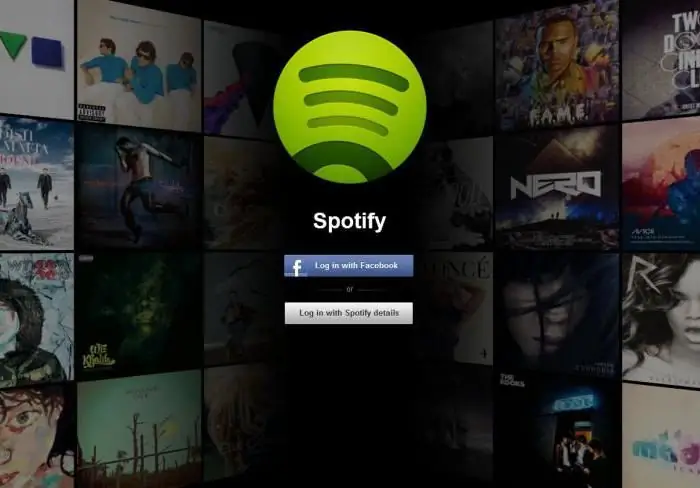
המאמר הוא סקירה קטנה של שירות המוזיקה Spotify, כמו גם תיאור של הדרכים האפשריות להשתמש בתוכנית ברוסיה
כיצד להשתמש בנוזל מיסוך בצבעי מים

ציור בצבעי מים הוא דבר מורכב למדי ולפעמים בלתי צפוי. לדוגמה, לא תמיד ניתן לשמור על קווי מתאר ברורים של כמה אובייקטים בציור. נוזל מיסוך מיוחד לצבעי מים יעזור להתמודד עם זה
"מרפא" (דורמה): שחקנים, עלילה, עובדות מעניינות, ביקורות קהל

סוף 2014 שימח דרמטאים ברחבי העולם עם אקשן נהדר מ-KBS2. דרמה "מרפא", או "מרפא" (מרפא/הילאו), הושקה על המסכים הקטנים של דרום קוריאה בדצמבר. בלש ברוטב של סרט פעולה עם הומור נוצץ ורומנטיקה עדינה כבש את לב הקהל